
Opening Safe Mode requires different steps on Intel and Apple silicon Macs. However, if the update does not work in Safe Mode, exit Safe Mode and try updating again. If the Mac updates do install successfully, then restart your Mac and carry on as usual with your Mac. What you should do is try to update your Mac in Safe Mode. Safe Mode will check your system and clean cache files. Safe Mode is like a restart, but with some extras (or fewer extras – if you are considering what software gets loaded). After restarting, open System Preferences and click Software Update and try again. If the update is stuck in the background, restarting will flush the system and this may fix your problem. It often solves problems, and it may solve this problem too. In the screenshot below, at the time it was taken, there was no issue with the update servers. If you see a red dot, this indicates a problem. If you see a green icon next to it, then there is no outage.

Go to the Apple System Status page ( direct link) and find the macOS Software Update option. If your Internet works, the next step is to check to see if there is an outage on Apple’s side. Software that may prevent updates also includes security or cleaning type of third-party apps. Your antivirus software may be the problem. Likewise, if you have antivirus software, disable it temporarily and try again. If this does not help you, you can also reset your network settings on your Mac.
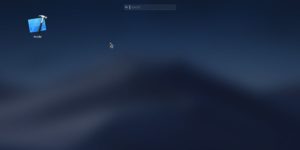
If you are having issues, try restarting your router or modem by unplugging and replugging the power cord. If your connection is the problem then your Mac won’t be able to reach the update servers, as the update files need to be downloaded first.

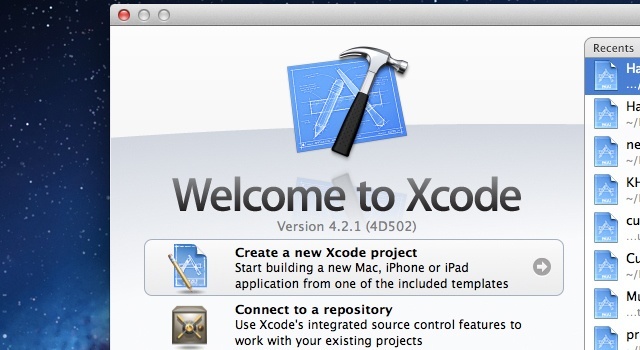
After the restart, you can enjoy the new improvements in the latest macOS. The process is as follows: your Mac checks for updates, downloads the update from Apple servers, installs the new software, and then your Mac restarts. I should mention that most of the time macOS updates go smoothly. Often, when a user tries the update process again, the problem occurs again. You may notice that the update screen is frozen, and you may also see a spinning wheel image indicating the update is not responding. However, if you are stuck on the “Checking for updates…” screen for hours, that means you have a problem. MacOS will normally finish the installation process, but it may take some time.


 0 kommentar(er)
0 kommentar(er)
